Zoiper Soft Phone SIP Trunk Setup
Note: this guide is designed for Zoiper Classic, free version, on a Windows machine. Other versions are available. The setup steps should be broadly similar for the other versions, but may differ in some minor details.
Zoiper Classic is a full featured soft phone which allows you to make and receive voice-over-IP calls from anywhere using your laptop or desktop computer. Simply download and install the Zoiper software to start making VoIP telephone calls immediately.
Download Zoiper
The first step is to download the Zoiper software package to your desktop.
Zoiper Free for Windows | Zoiper Free for Mac | Zoiper Free for Linux
If you’d like to use Zoiper Biz or Zoiper Communicator Biz, which are paid versions of Zoiper that include additional functionality, please download your preferred Zoiper version from the manufacturer’s site.
Next, double-click on the Zoiper setup package on your Desktop to start the setup program. Once you have finished installing the software, double-click the Zoiper icon on your computer to begin configuring it for your voice-over-IP account.
Configuring Zoiper for Zoiper Soft Phone SIP Trunk Setup
After you have completed the installation of Zoiper you will need to run it. The first step is to access the Options menu by right clicking with your mouse anywhere on the Zoiper software and selecting “Options” from the menu that appears. Please have your username and password handy for the next steps.
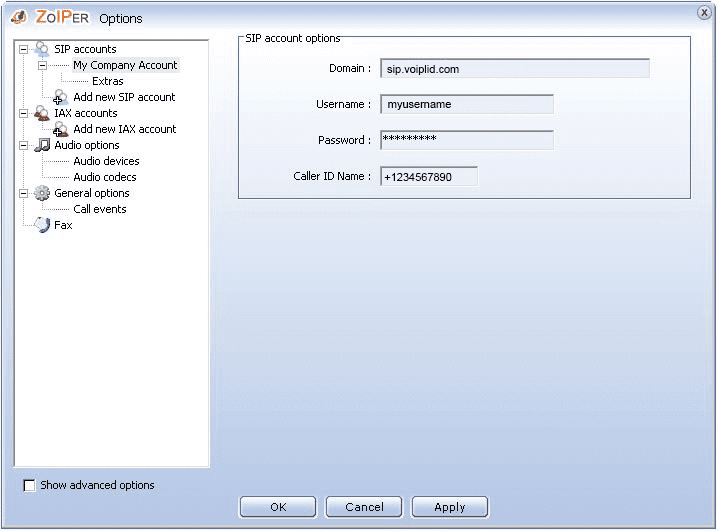
Adding a new SIP Account
Click on the “Add new SIP Account” and give your new account a name which can be anything you wish. Next you will need to enter account-specific SIP credential information. Depending on your account’s specific setup, you may have received this information when you first signed up.
If not, you can obtain this information by logging into our customer account interface and clicking either a) Home, My Extension (if you are a regular user) or Administration, Extensions (if you are an administrator). Find the extension for which you require credentials, and click “New Softphone Password” which is the lock icon to the right. Please note: this step will reset your credentials for any devices that are currently assigned to your extension. These devices may need to be restarted after you reset your credentials if they do not restart automatically.
Once you have clicked New Softphone Password, a new page will open with your credentials. Please copy and paste these, and keep them somewhere safe, as you will need them for the following steps.
Domain
Enter sip.voiplid.com
Username
Enter the SIP username you generated above or received when you signed up (example: myusername-225)
Password
Enter the SIP password you generated above or received when you signed up (example: PASS / PIN)
Caller ID Name
Leave this field blank as your outgoing caller ID is set by Easy Office Phone at the server level. Entering a value into this field will have no effect.
See below for example screenshot. When finished, press “Apply.”





Advanced Options
We recommend the following changes.
Registration Expiry
Set this value to 180.
Use rport
Enable this option by checking the box.
Leave the other settings unchanged. See below for example screenshot. When finished, press “Apply.”
Enabling Required Codecs
Next you will need to click on the option called “Audio Codecs”. Use your mouse to move all the codecs from the “Available Codecs” box to the “Selected Codecs” box. Now click on the “Apply” button at the bottom of the screen to save these changes.

Setting up your Audio Devices
Next you will need to setup your audio devices which are typically a headset which you will use for all your voice conversations. Make sure that your headset is plugged into the computer before starting this step. If it is not plugged into the computer you will need to exit Zoiper first and then install your headset and re-start Zoiper.
Click on the “Audio Devices” option on the left hand menu and select your headset device for both the input device (your microphone) and the output device (your earpiece). For the ringing device it is typical to choose your internal computer speaker or your external speakers plugged into your sound card. This will allow you to hear the phone when it rings even if you don’t have your headset on or you are away from the computer. Click on the “Apply” button at the bottom of the screen to save these changes and then “OK” to close the Options screen and start using Zoiper.
Troubleshooting | Zoiper Soft Phone SIP Trunk Setup
If you are experiencing difficulty setting up the Zoiper software please call our customer support line at 1-866-671-0111 and a customer service representative will be happy to assist you.
Please note that our support is limited to the above steps; if you continue to experience difficulty you will need to consult the manufacturer’s Support resources.