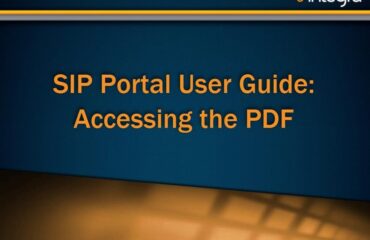02 On-premises Server Installation – FreePBX 101 v15

( upbeat intro music) – Welcome to Crosstalk Solutions my name’s Chris and this is FreePBX 101 copy 15 part two. Where we’re going to be installing FreePBX onto a bare metal server. If you are looking to install FreePBX into a hosted environment suchas DigitalOcean or Vultr, that’s actually goingto be our next video. So we’re going to do this video on how to install on a bare metal server. The next video is goingto be how to install in a hosted environment. FreePBX can be installedon virtually any PC. So if you’re just lookingto learn the stage detect an age-old desktop PC, as long as you caninstall Linux on that PC you should be able to install FreePBX.However if you’re goingto be installing FreePBX in a make environment, I would certainly recommend something a little bit more robust. In this video we’re goingto be installing FreePBX onto this Crosstalk 710 server device. This server can handleup to a hundred phones or 30 concurrent requests. It has no moving duties, basically the wholething is a nice heat sink and uh yeah, it’s going to be super reliable for the lifetime of the device. All of the Crosstalkservers standard come with two time plant warrantiesand FreePBX pre-installed, but we’re going to go ahead and install FreePBX onto this anyways. All right, so the first thingthat we’re going to want to do is download the FreePBX ISO. To do that you want to go to FreePBX.org and then click downloadup here in the menu bar. And then where it saysdownload FreePBX 15, I’m actually going to click this view all accounts right here. And then down now wehave our 64 chip downloads and the latest version is Sangoma 7PBX 64 bit 2014 -1 that was released in April 2021. So you just want toclick on this button now download the full ISO, but be kept in mind that the Sangoma servers can tend to be a little bit sluggish. So that download of the full ISO may take actually a couple hours. If you’re planning on installing FreePBX get the ISO downloadstarted like right now( roars) right, so that you have it whenyou’re ready for it. The next thing we want to do is to get that ISO installedonto a USB thumb drive. This one I have here is a 32 gig digit drive from Kingston but principally any thumb drive will do. I think it has to be atleast eight gigs or so for the FreePBX install, but mainly you’re going to have largerones like 32 gigs or 64 gigs. So time find a twinkling drive that will work.And I’m going to use aprogram called balenaEtcher to write the ISO file to this thumb drive. So we want to choose flash from a document, and then we’re goingto pick our Sangoma ISO that we downloaded. And then you’re going towant to select your targets. So when you click select target, is largely, highly , carefully considered that you are selecting thecorrect thumb drive, right? So in my bag we can see I have the Kingston data traveler 3.0 USB device and it is 31 gigs. But if I accidentally pick this Western digital elements1 2 terabyte drive, I are capable of rub myexternal USB backup drive. Right, so we definitely, clearly do want to do not want to do thatdouble and triple check that you are using thecorrect USB flash drive when you do this this is your merely informing. Okay, so all right. So we’re going to selectthat invention and say select. And then the next thing weneed to do is just click flash. And that’s going to write that ISO likenes to the USB thumb drive. The next thing we need todo is get our server ready for installation.So I’m going to go aheadand plug it in now. I have a monitor that I’mplugging into the back as well as a system cablethat’s going into LAN one. And then on the front I’m going to plug in a keyboard and mouse, and I’m using the USB two slotsfor the keyboard and mouse. I’m going to use the USB threeslot for the USB thumb drive. And eventually we’re going to plug in power. In my bag, I’m goingto enter the bios firstly time to make sure thatwe see the thumb drive. And I want to make surethat that thumb drive is set up as boot alternative numberone, which it previously is. So we should be good to goto start the station. I’m going to raise the camerain a little bit closer. So you guys can actually havea better examine of this screen.Okay so once you’ve bootedto the USB thumb drive, basically you’re goingto get to this screen and you can see that theserver is already installing. The one thing that we need todo is set our spring password. So I’m going to make my mouse. I’m going to click on root password and we’re going to set anice strong beginning password and then confirm it. And we just want to click done right up here in the top area. And that’s all there is to it. Once you’ve move your spring password the system is going to take over and it’s going to fully install FreePBX. If you have the network cable plugged in it is also going to fully update FreePBX as part of the installation process. So now exactly sit back and wait. Normally this takesabout 30 to 40 times to do a ended installation and update.Once the installation offree PBX has been completed you will see a button in the bottom right-handcorner that says reboot. So go ahead and click that button. And now, while the server is rebooting go ahead and make the USB stick out of your computer and weshould boot up into FreePBX. All right there we go now we can see it says FreePBX. Log-in in the upper left-hand corner. So we’re going to log in as root r o o t and the seed password that you named during theinstallation process. Now that we’re logged in, we can see that the IPaddress of the server is 192.168.200.232. By default, the system usesDHCP to get its IP address. We can change that to a staticIP address in a little bit but for now, this will get usinto the initial setup hotshot. The next thing that you wantto do is go the IP address of your server and pop it into a browser I’m abusing Chrome here. And as you can see, Iput in 192.168.200.232. and I was re redirected tothe initial setup hotshot. So that’s all there is to it.We’re going to jump intothe initial setup hotshot in video four. So if you’re not interestedin learn how to be established a hosted PBX you can skip video three, the next video and gostraight into video four. Where we’re going to collect it up right here from this initial setup wizard and “re going through” the initialconfiguration of FreePBX. All right we will see youguys in the next video.( Upbeat music ).

Tagged under:
crosstalk, crosstalk solutions, freepbx, freepbx 101, freepbx 15, freepbx 15 installation #freepbx, freepbx crosstalk solutions, freepbx hold music, freepbx installation step by step, freepbx ivr, freepbx outbound route, freepbx setup, freepbx sip trunk setup, freepbx softphone, freepbx trunk setup, freepbx tutorial, freepbx version 15, how to install freepbx, sip trunking, voip phones